Артем Михеев
канд. физ. - мат. наук, президент РАИТ (Санкт - Петербург)
Хорус-метод в Adobe Audition CS6
канд. физ. - мат. наук, президент РАИТ (Санкт - Петербург)
Хорус-метод в Adobe Audition CS6
Предварительная подготовка.
Использование данного метода в Adobe Audition CS6 во многом аналогично хорус-методу в Cool Edit Pro, но имеет некоторые отличия:
1. К сожалению, в AA CS6 отсутствует функция генерации внутреннего шума, потому самый простой вариант создания исходного материала – задав вопрос, записать через внешний микрофон шумовой или речевой материал (подложку, из которой рождаются ответы), а потом уже приступить к обработке в указанной ниже последовательности.
2. Функция Хорус находится в меню в списке Effects>Modulation>Chorus (рис. 1)
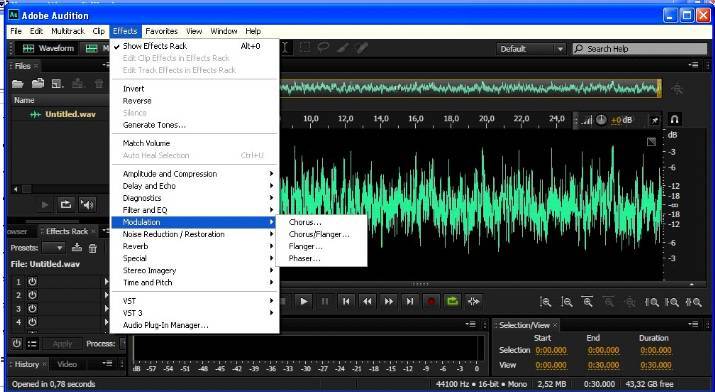
1. К сожалению, в AA CS6 отсутствует функция генерации внутреннего шума, потому самый простой вариант создания исходного материала – задав вопрос, записать через внешний микрофон шумовой или речевой материал (подложку, из которой рождаются ответы), а потом уже приступить к обработке в указанной ниже последовательности.
2. Функция Хорус находится в меню в списке Effects>Modulation>Chorus (рис. 1)
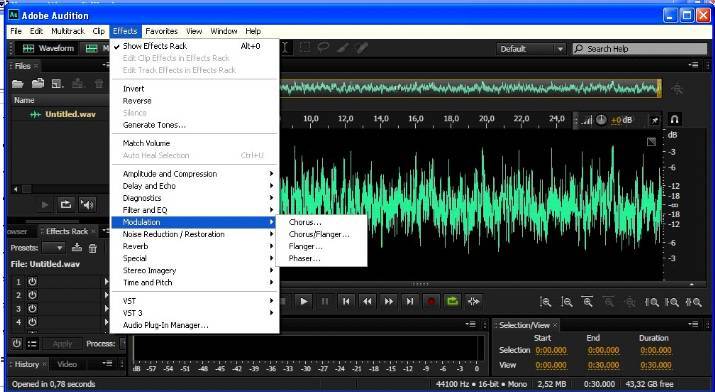
Рис. 1. Местонахождение функции «Хорус».
2. Теперь необходимо создать пресеты (режимы обработки записи с указанными значениями параметров), которых тут нет по умолчанию и запомнить их. Сохранив их единожды, Вы сможете пользоваться ими в дальнейшем. Делается это очень просто: Вы вбиваете вручную все настройки в точности в соответствии со значениями, указанными на рисунках 2, 3. Далее нажимаете на кнопку «Save Settings as Preset» (рис. 4) и даете им названия, например «Electro Voice» и «Set 1» соответственно (в соответствии с тем, что было в Cool Edit). После этого они навсегда останутся у Вас в списке пресетов (рис. 5)
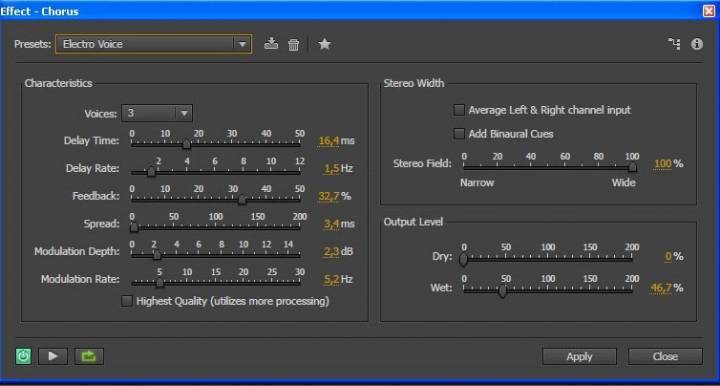
Рис. 2. Набор значений параметров для пресета «Electro Voice»
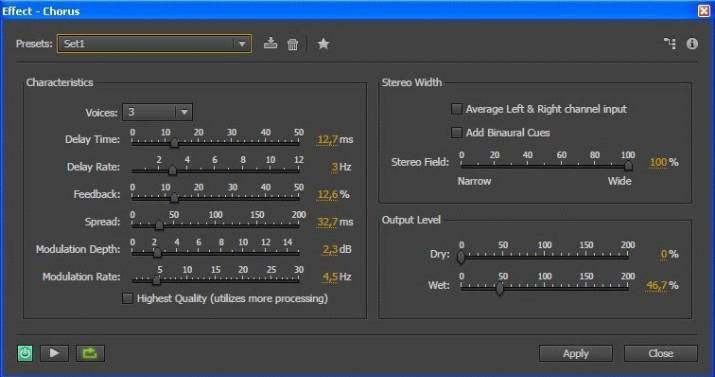
Рис. 3. Набор значений параметров для пресета «Set 1»
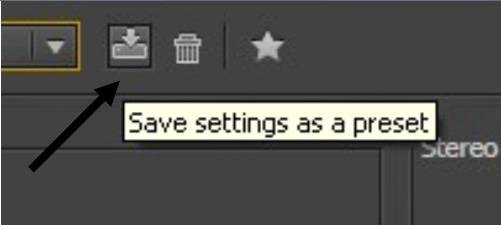
Рис. 4. Сохранение настроек пресетов.
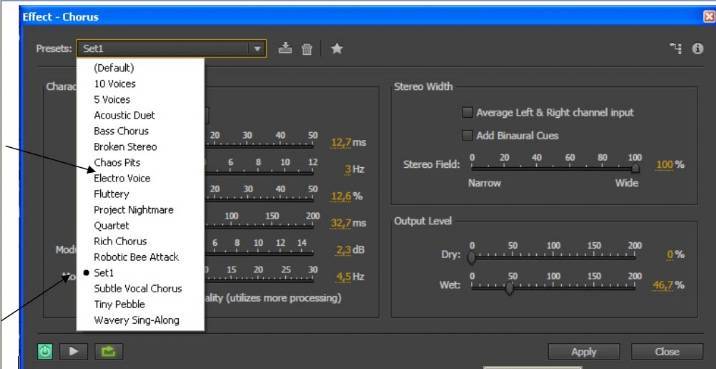
Рис. 5. Местонахождение пресетов «Electro Voice» и «Set 1»
в списке после сохранения.
в списке после сохранения.
Хорус - метод: способ 1
1. Задать вопрос и записать через микрофон шумовой или фонемный сигнал (речевую смесь) длительностью 30-45 секунд.
2. Выделить мышью обрабатываемую часть (которая идет после вопроса) и применить к ней процедуру нормализации амплитуды сигнала: Effects > Amplitude and Compression > Normalize (process) (рис 6).
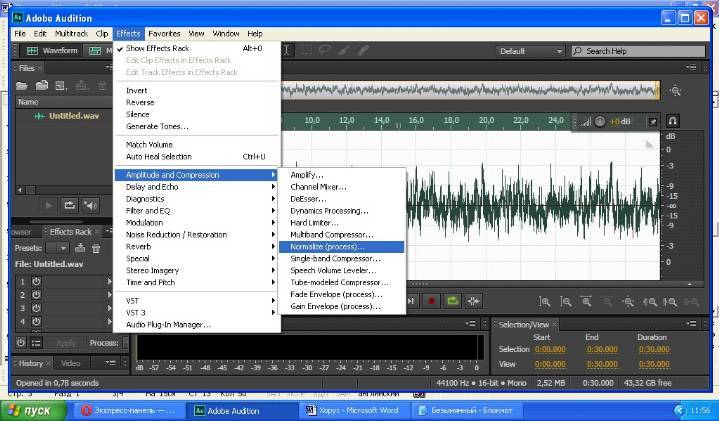
Рис. 6. Нормализация (нормирование амплитуды) сигнала
3. Выделить мышью весь обрабатываемый фрагмент и вызвать опцию Effects > Noise Reduction /Restoration > Capture Noise Print (рис. 7). Программа возьмет шумовой профиль выделенного сигнала и запомнит его.
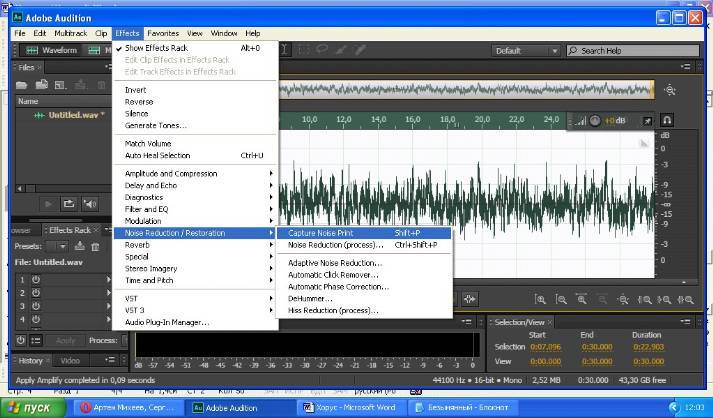
Рис. 7. Взятие шумового профиля выделенного сигнала.
4. Вызвать процедуру удаления шума Effects > Noise Reduction > Noise Reduction (process). Двигая два ползунка внизу, установить параметры согласно рисунку 8 и нажать Apply (применить). Не стоит пугаться того, что амплитуда сигнала срежется многократно, для глаз практически выродившись в прямую линию.
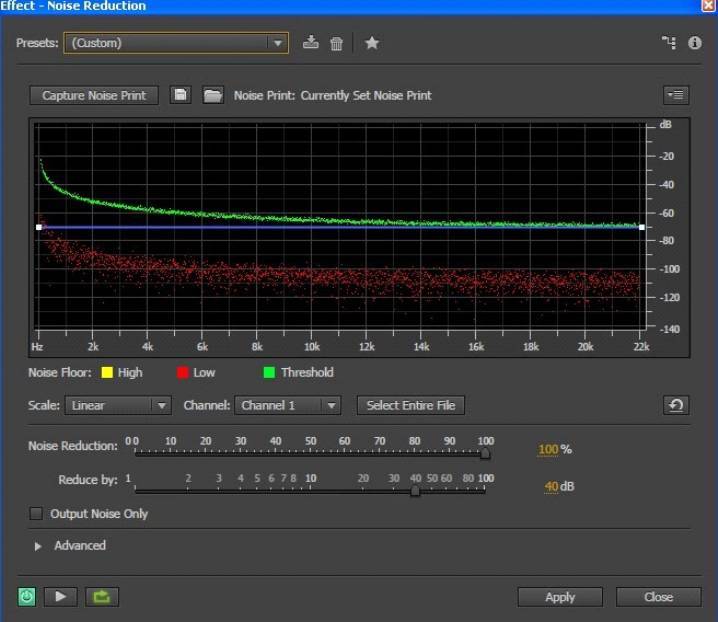
Рис. 8. Удаление шума.
5. Усилить полученный сигнал на 36 децибел при помощи Effects > Amplitude and Compression > Amplify (рис. 9). Чтобы каждый раз не вбивать это значение, Вы можете сохранить данный пресет в выпадающем списке аналогично рис. 4, 5.
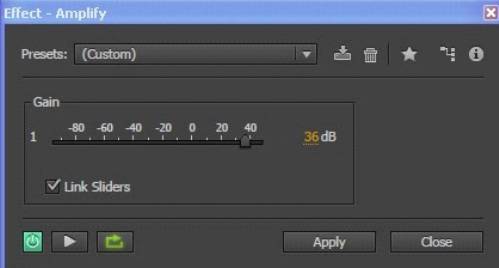
Рис. 9. Усиление сигнала.
5. Вызвать Effects > Stretch and Pitch и выставить все опции в точности согласно рисунку 10, затем нажать ОК.
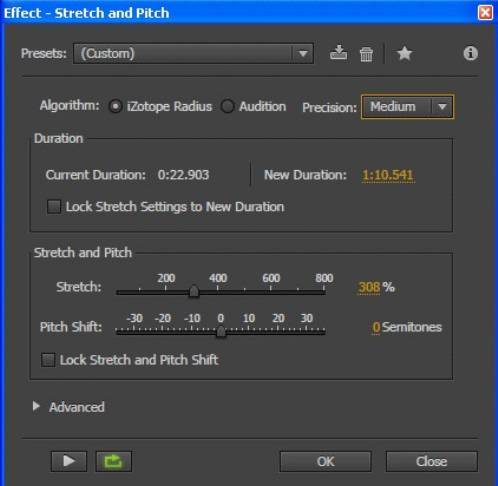
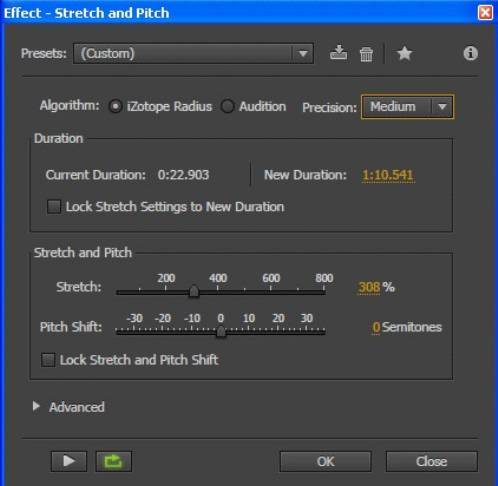
Рис. 10. Растяжение сигнала.
6. Вызвать Effects>Modulation>Chorus (рис. 1), найти в списке опцию Electro Voice (рис. 2), выбрать ее и нажать Apply (применить).
7. Внимательно прослушав запись, нужно найти ответы. Однако, чаще всего Вы можете обнаружить, что слышимость все же недостаточна. Потому на последнем этапе лучше всего применить более глубокую обработку отдельных фрагментов записи. Для этого, найдя фрагмент с предположительным ответом, нужно сначала взять профиль шума рядом в стороне от него (см. п. 3). Затем выделить фрагмент, содержащий ответ, вызвать Effects>Noise Reduction/Restoration > Noise Reduction (process), и двигая ползунки внизу, подобрать необходимый уровень подавления. При помощи клавиши с треугольником (Play), можно заранее прослушивать результат применения настроек. Как альтернативный вариант – можно применить Effects>Noise Reduction/Restoration > Hiss Reduction (process). Здесь нужно выделить мышью фрагмент, который хотите очистить, нажать кнопку «Capture Noise Floor» (сверху) и точно также, передвигая ползунки внизу и используя кнопку предпрослушивания (play), подобрать нужный уровень подавления. Более подробно с обработкой звукозаписей в Adobe Audition CS6 можно познакомиться в данной статье и в видеоуроке.
Хорус - метод: способ 2
Данный метод является альтернативным по отношению к предыдущему, и как показывает практика, в некоторых случаях дает большую громкость и частоту ответов.
1. Задать вопрос и записать через микрофон шумовой или фонемный сигнал (речевую смесь) длительностью 30-45 секунд.
2. Выделить мышью обрабатываемую часть (которая идет после вопроса) и применить к ней процедуру нормализации амплитуды: Effects > Amplitude and Compression > Normalize (process) (рис 6).
3. Подобрать громкость фрагмента так, чтобы она была в среднем 50 процентов от максимальной (это удобно делать при помощи вращения ручного регулятора Adjust Amplitude - рис. 11)

Рис. 11. Ручная регулировка усиления.
4. Вызвать Effects > Modulation > Chorus (рис. 1), найти в списке опцию Electro Voice (рис. 2), выбрать ее и нажать Apply.
5. Вызвать процедуру удаления шума Effects > Noise Reduction > Noise Reduction (process). Двигая два ползунка внизу, установить параметры согласно рисунку 8 и нажать Apply. Сигнал по громкости уйдет практически в «ноль».
6. Усилить полученный сигнал на 36 децибел при помощи Effects > Amplitude and Compression > Amplify (рис. 9). Чтобы каждый раз не вбивать это значение, Вы можете сохранить данный пресет в выпадающем списке аналогично рис. 4, 5.
7. Вызвать Effects > Modulation > Chorus (рис. 1), найти в списке ранее запрограммированную Вами опцию Set1 (рис. 3), выбрать ее и нажать Apply.
8. Применить процедуру глубокой обработки отдельных ответов, о которой уже говорилось в п. 7 при описании способа 1.


